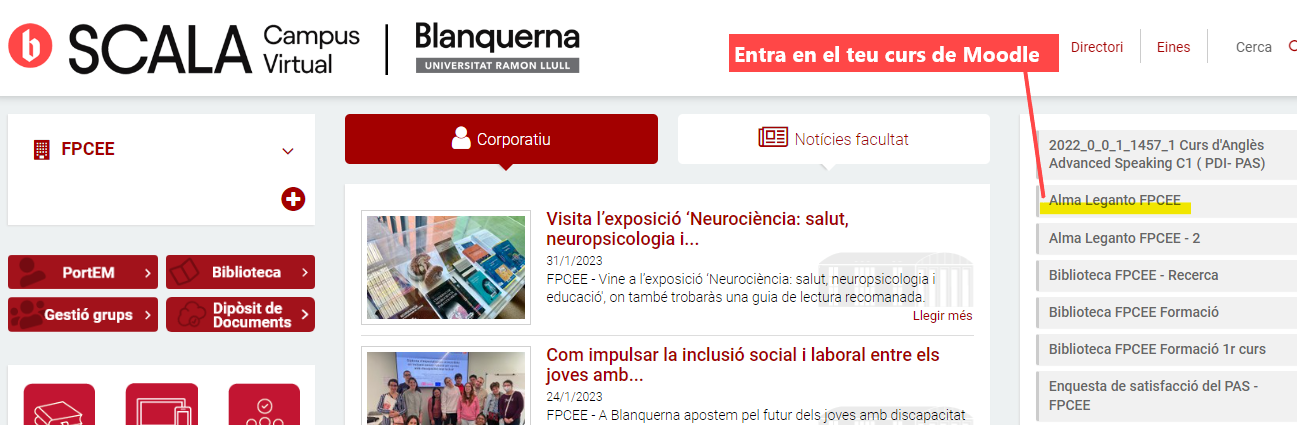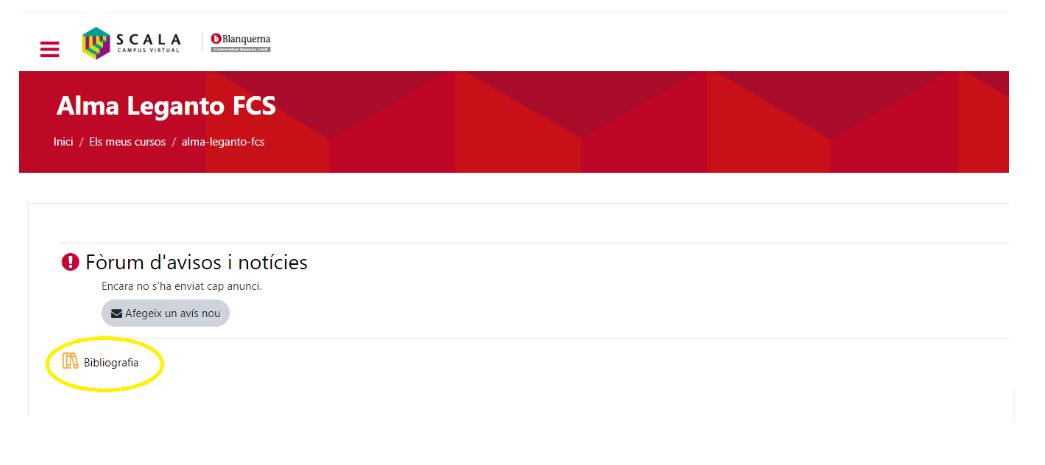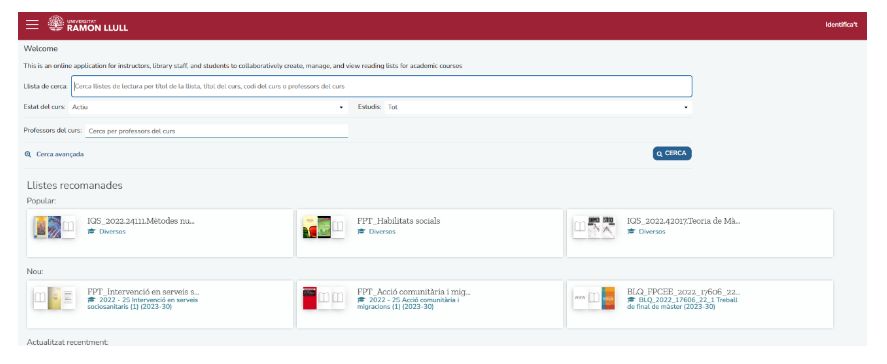Leganto FPCEE
Leganto en 7 passos
Opció A
- Accedeix a Leganto
- Des del Moodle (l'explicació de foto 1, foto 2, aniria inclòs en cada foto i amb la senyalització oportuna)
- Foto 1: Entra en el teu curs de Moodle
- Foto 2: Clica sobre la icona Bibliografia
- Foto 3: Des del cercador de Leganto: és el cercador general de les llistes de lectura de Leganto. Des d’aquesta pàgina pots accedir a totes les llistes públiques creades per les diferents institucions de la URL
Opció C: Leganto en 7 passos
- Des del Moodle
- Clica sobre la icona Bibliografia
- Des del cercador de Leganto: és el cercador general de les llistes de lectura de Leganto. Des d’aquesta pàgina pots accedir a totes les llistes públiques creades per les diferents institucions de la URL
- Crea una llista des de zero
- Entra en el teu curs de Moodle
- Clica sobre la icona Bibliografia
- Selecciona l’opció Crea una llista de lectura nova des de zero
- Posa un títol a la llista i crea la llista
- Selecciona una de les plantilles predefinides
- Reutilitza una llista (veure vídeo) /sites/default/files/2023-02/leganto_pas1.jpg
- Prova /sites/default/files/2023-02/leganto_pas1.jpg
Selecciona l'idioma: clica damunt les teves inicials i selecciona l’idioma
- Manualment
- Per afegir una cita manualment a la llista de lectura clica el botó Afegeix elements:
- Selecciona l’opció Formulari en blanc:
- Omple manualment els diferents camps de la cita:
- Des del catàleg de la biblioteca (veure vídeo)
- Des del "Cite It!" (veure vídeo)
- Des de la teva Col·lecció
- Per afegir una cita que tens guardada a la teva Col·lecció clica el botó Afegeix elements
- Selecciona l’opció Col·lecció
- Arrossega la cita que vulguis cap a la llista de lectura
- Pujant un arxiu
- Si vols afegir un arxiu extern (.pdf, word, ...) a la teva llista de lectura clica el botó Afegeix elements
- Selecciona l’opció Carrega un fitxer
- Arrossega l’arxiu cap a la llista de lectura
- Des de Mendeley o Zotero
- Per afegir una cita que tens guardada al teu compte de Mendeley o Zotero clica el botó Afegeix elements
- Selecciona l’opció Mendeley o Zotero (per poder visualitzar aquestes opcions prèviament has de fer el pas número 3. Configura el teu espai personal. Integra Mendeley i/o Zotero)
- Arrossega la cita que vulguis cap a la llista de lectura
Opció D
Fer breu vídeo per cada 1 dels passos
Pas 1
Accedeix a Leganto
- Des de Moodle
- Des del cercador de Leganto: és el cercador general de les llistes de lectura de Leganto. Des d’aquesta pàgina pots accedir a totes les llistes públiques creades per les diferents institucions de la URL
Opció B (massa llarg)
- Accedeix a Leganto
- Des del Moodle
- Entra en el teu curs de Moodle
- Clica sobre la icona Bibliografia
- Des del cercador de Leganto: és el cercador general de les llistes de lectura de Leganto. Des d’aquesta pàgina pots accedir a totes les llistes públiques creades per les diferents institucions de la URL
- Des del Moodle
- Crea o reutilitza una llista
- Crea una llista des de zero
- Entra en el teu curs de Moodle
- Clica sobre la icona Bibliografia
- Selecciona l’opció Crea una llista de lectura nova des de zero
- Posa un títol a la llista i crea la llista
- Selecciona una de les plantilles predefinides
- Reutilitza una llista (veure vídeo)
- Crea una llista des de zero
- Configura el teu espai personal
- Selecciona l'idioma: clica damunt les teves inicials i selecciona l’idioma
- Instal·la el "Cite It!" (veure vídeo)
- Integra Mendeley i/o Zotero: si vols afegir referències des del teu compte de Mendeley o Zotero cal que vinculis ambdós sistemes. Clica damunt les teves inicials i selecciona l’opció Configuració de l’usuari.
- Gestiona la teva Col·lecció
- A Col·lecció pots emmagatzemar les teves cites sense vincular-les a cap llista de lectura
- Crear una col·lecció privada et pot ser útil per després alimentar les teves llistes de lectura
- Afegeix cites a la llista
- Manualment
- Per afegir una cita manualment a la llista de lectura clica el botó Afegeix elements:
- Selecciona l’opció Formulari en blanc:
- Omple manualment els diferents camps de la cita:
- Des del catàleg de la biblioteca (veure vídeo)
- Des del "Cite It!" (veure vídeo)
- Des de la teva Col·lecció
- Per afegir una cita que tens guardada a la teva Col·lecció clica el botó Afegeix elements
- Selecciona l’opció Col·lecció
- Arrossega la cita que vulguis cap a la llista de lectura
- Pujant un arxiu
- Si vols afegir un arxiu extern (.pdf, word, ...) a la teva llista de lectura clica el botó Afegeix elements
- Selecciona l’opció Carrega un fitxer
- Arrossega l’arxiu cap a la llista de lectura
- Des de Mendeley o Zotero
- Per afegir una cita que tens guardada al teu compte de Mendeley o Zotero clica el botó Afegeix elements
- Selecciona l’opció Mendeley o Zotero (per poder visualitzar aquestes opcions prèviament has de fer el pas número 3. Configura el teu espai personal. Integra Mendeley i/o Zotero)
- Arrossega la cita que vulguis cap a la llista de lectura
- Manualment
- Edita i gestiona la llista
- Envia i publica la llista
- Interacciona amb els estudiants i la biblioteca